Giải bài tập SGK Tin học 11 trang 19, 20, 21, 22, 23 sách Cánh diều giúp các em học sinh lớp 11 xem gợi ý giải các câu hỏi Bài 4: Thực hành với các thiết bị số thuộc Chủ đề A: Máy tính và xã hội tri thức.
Bạn đang đọc: Tin học 11 Bài 4: Thực hành với các thiết bị số
Soạn Tin học 11 Cánh diều Bài 4 giúp các em hóc Đồng thời, cũng giúp thầy cô tham khảo để soạn giáo án Tin học lớp 11 cho học sinh của mình theo chương trình mới. Lưu ý giải Tin học 11 Bài 4: Thực hành với các thiết bị số được dùng chung cho cả 2 sách Tin học 11 Khoa học máy tính và Tin học ứng dụng.
Tin học 11 Bài 4: Thực hành với các thiết bị số
Nhiệm vụ 1 trang 19
Lắp ráp các bộ phận của máy tính?
Gợi ý đáp án
Yêu cầu: Kết nối thân máy, bàn phím, chuột, màn hình.
Hướng dẫn thực hiện:
Bước 1. Chuẩn bị
– Chuẩn bị các bộ phần cần thiết: thân máy tính, màn hình, bàn phím, chuột.
– Xác định các cổng kết nối có trên máy tính và các thiết bị (Bảng 1)
Bảng 1. Một số cổng giao tiếp của máy tính và cáp kết nối tương ứng

Bước 2. Xếp đặt vị trí thiết bị
Lựa chọn vị trí đặt các thiết bị sao cho:
– Đảm bảo thiết bị có thể cắm được vào nguồn điện.
– Đặt bàn phím, chuột, màn hình trên bàn nơi phù hợp với vị trí lựa chọn
– Lựa chọn vị trí đặt thân máy tính để dễ dàng kết nối với các thiết bị ngoại vi.
Bước 3. Kết nối các bộ phận với nhau (Hình 1)
– Kết nối màn hình với thân máy.
– Kết nối chuột, bàn bìm với thân máy.
– Kết nối cáp VGA (thường là màu xanh lam) với màn hình, vặn chặn các vít.
– Kết nối dây nguồn của màn hình và thân máy với ổ điện.

Bước 4. Kiểm tra kết quả
– Bật nguồn màn hình, bật nguồn máy tính.
– Kiểm tra màn hình đã hiển thị bình thường chưa.
– Di chuyển chuột và quán sát màn hình để kiểm tra hoạt động của chuột.
– Gõ phím và quan sát màn hình để kiểm tra hoạt động của bàn phím.
Nhiệm vụ 2 trang 20
Kết nối máy tính với các thiết bị thông dụng. Nhiều thiết bị số có thể kết nối với máy tính, trở thành thiết bị ngoại vi trong một phiên làm việc và ngắt kết nối khi xong việc. Điện thoại thông minh, máy in, máy chiếu,…là các ví dụ.
Có thể kết nối thiết bị ngoại vi với máy tính qua cáp kết nối (kết nối có dây) hoặc qua bluetooth, quan wifi (kết nối không dây). Có những thiết bị số có thể kết nối với máy tính bằng cả hai cách (có dây và không dây) tuỳ ý người sử dụng. Kết nối có dây dễ thực hiện vì thường sử dụng dây cáp với hai đầu cắm phù hợp để cắm vào cổng trên thiết bị và cổng trên máy tính. Kết nối bluetooth bằng phương thức ghép đôi phải thao tác hướng dẫn từng bước được hiển thị trên máy tính và trên thiết bị. Nhiệm vụ thực hành này sử dụng hai thiết bị thường dùng là máy in và điện thoại thông minh, thực hiện một số kết nối có dây và một số kết nối không dây.
a. Kết nối máy tính với máy in
b. Kết nối máy tính với điện thoại thông minh.
Gợi ý đáp án
Yêu cầu: Kết nối máy tính với máy in thông qua cổng USB, sau đó in thử một tài liệu.
Hướng dẫn thực hiện:
Bước 1. Bật nguồn cho máy tính và máy in.
Bước 2. Kết nối máy in với máy tính bằng kết nối USB.
Bước 3. Trên máy tính, tìm cài đặt máy in (Printer settings). Với máy dùng Windows ta chọn Control Panel, với máy dùng MacOS ta chọnSystem Preferences.
Bước 4. Tìm tuỳ chọn Add a printer (Hình 2) để cài đặt máy in, sau đó làm theo hướng dẫn. Biểu tượng máy in xuất hiện.
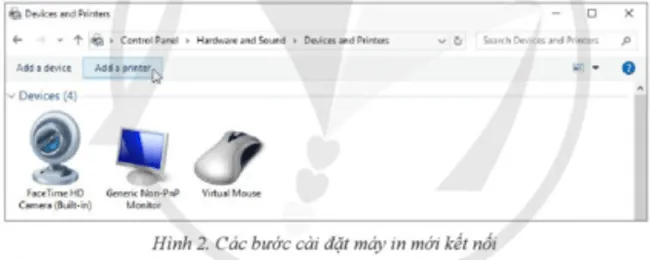
Bước 5. Mở tài liệu và lựa chọn máy in vừa cài đặt để in thử.
b. Kết nối máy tính với điện thoại thông minh.
Yêu cầu 1:
Sử dụng cáp USB kết nối máy tính với điện thoại thông minh và sao chép một số dữ liệu từ điện thoại sang máy tính và ngược lại.
Hướng dẫn thực hiện:
Bước 1. Kết nối máy tính với điện thoại thông qua cáp USB.
Sử dụng dây cáp USB, một đầu cắm vào điện thoại, đầu còn lại cắm vào cổng USB trên máy tính (Hình 3).

Bước 2. Chọn chế độ kết nối
Thông thường sẽ có các chế độ: sạc pin, truyền tệp, truyền ảnh. Ta chọn chế độ truyền tệp trao đổi dữ liệu giữa máy tính và điện thoại.
Bước 3. Truy cập ổ đĩa bộ nhớ điện thoại và thực hiện việc chuyển / sao chép dữ liệu qua lại giữa máy tính và điện thoại.
Yêu cầu 2:
Kết nối máy tính dùng Windows 10 với điện thoại thông minh dùng Android thông qua Bluetooth và sao chép một số dữ liệu từ điện thoại sang máy tính và ngược lại.
Hướng dẫn thực hiện:
Bước 1. Bật bluetooth trên điện thoại.
Vào Setting (cài đặt) , chọn bluetooth và gạt công tắc sang chế dộ ON.
Bước 2. Bật bluetooth trên máy tính.
Chọn Windows Settings, sau đó chọn Devices, tại mục bluetooth, kéo chuột để gạt thanh công tắc sang phải bật kết nối.
Bước 3. Dò tìm và kết nối máy tính với điện thoại (Hình 4)

– Yêu cầu kết nối: Để thực hiện yêu cầu kết nối từ điện thoại, trên điện thoại ta chọn vào thiết bị muốn kết nối (máy tính). Khi đó trên máy tính nhận được yêu cầu kết nối hiện ở góc thông báo của Windows.
– Chọn ConnectOK trên cả hai thiết bị.
– Bước 4. Gửi nhận file (Hình 5)

Nhiệm vụ 3 trang 23
Cá nhân hoá máy tính. Có thể tuỳ chỉnh máy tính theo nhu cầu sử dụng hoặc sở thích cá nhân. OS thường có sẵn một số công cụ tiện ích hỗ trợ việc này.
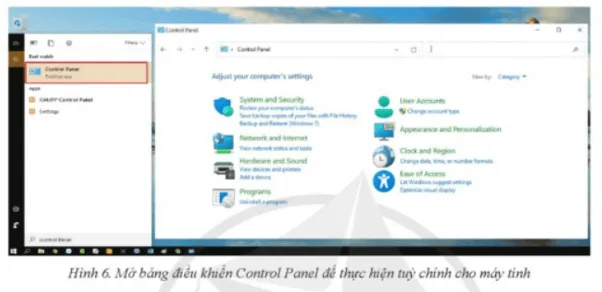
Với sự hướng dẫn của giáo viên, em hãy thực hiện các tuỳ chỉnh sau:
1) Lựa chọn ảnh nền, chỉnh độ sáng, độ phân giải cho màn hình.
2) Thay đổi kích thước, màu sắc, lựa chọn nút nhấn chính của chuột.
3) Chỉnh sửa thời gian cho đồng hồ về đúng thời gian hiện tại.
Gợi ý đáp án
– Máy tính sử dụng OS Windows: vào mục Control Panel (Hình 6)
– Máy tính sử dụng OS iOS: nháy vào biểu tượng Apple, sau đó chọn Sytems Preferenses.
Dưới đây là một số mục tuỳ chỉnh (của OS Windows). Hãy nháy chuột để lựa chọn chi tiết hơn.
– Appearance and Personalization: cách hiển thị các mục trên màn hình và cá nhân hoá.
– Easy of and Access: cho phép thay đổi cách hoạt động của chuột, của bàn phím,…
– Clock and Region: thay đổi cách hiện thị ngày, tháng và các số.
Vận dụng trang 23
Kết nối điện thoại với máy tính bằng phần mềm để gửi tệp tin từ điện thoại tới máy tính và ngược lại

