Download.vn Học tập
Bạn đang đọc: Hướng dẫn học trực tuyến trên Zoom
Hướng dẫn học trực tuyến trên Zoom Tài liệu hướng dẫn học trực tuyến trên Zoom
Giới thiệu Tải về Bình luận
- 1
Mua tài khoản Download Pro để trải nghiệm website Download.vn KHÔNG quảng cáo & tải File cực nhanh chỉ từ 79.000đ. Tìm hiểu thêm Mua ngay
Zoom là một phần mềm học trực tuyến miễn phí vô cùng hữu ích. Hiện nay, do dịch bệnh Covid-19 đang diễn ra ngày càng phúc tạp và thời gian nghỉ học của học sinh phải kéo dài, chính vì vậy mà đã có rất nhiều trường học đã sử dụng phần mềm này để cho học sinh học trực tuyến tại nhà.
Tải Zoom trên Windows Tải Zoom trên Mac
Tải Zoom trên Android Tải Zoom trên iOS
Để giúp cho quý thầy cô, các bậc phụ huynh và học sinh có thể dễ dàng học trên hệ thống Zoom, thì hôm nay chúng tôi xin mời các bạn cùng tham khảo tài liệu hướng dẫn học trực tuyến trên hệ thống Zoom.
Hướng dẫn học trực tuyến trên Zoom
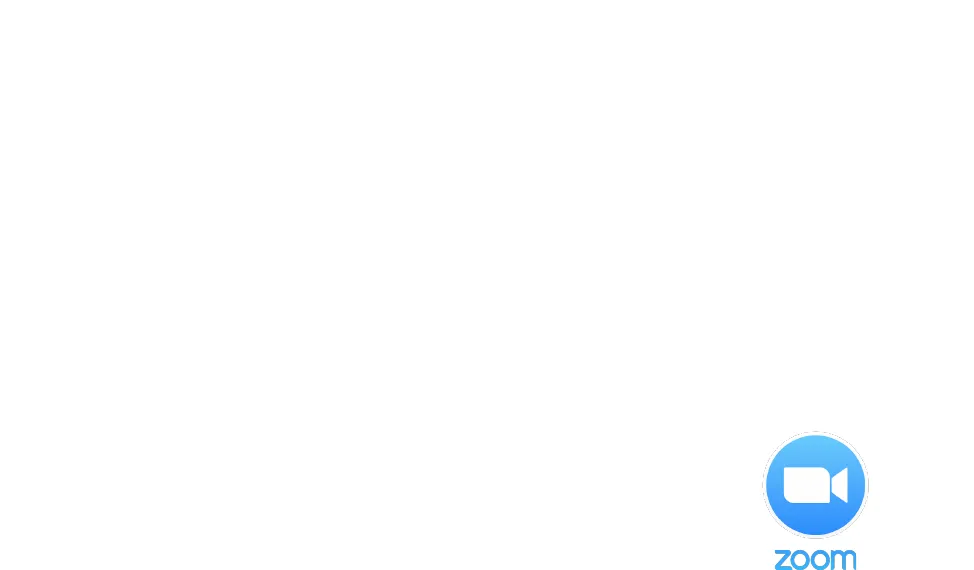 Phòng Công nghệ thông tin – Trường Đại học Y Hà Nội 1Trường Đại học Y Hà Nội CHINH PHỤC CÔNG NGHỆ – SẺ CHIA TRI THỨC Phòng Công nghệ thông tin HƯỚNG DẪN HỌC TRỰC TUYẾNTRÊN HỆ THỐNG ZOOM MEETINGI. Giới thiệu hệ thống ZoomZoom là một giải pháp hội nghị truyền hình, các cuộc họp trựctuyến, thảo luận nhóm trên một nền tảng rất đơn giản và dễdàng. Hệ thống hỗ trợ hình ảnh, âm thanh và chia sẻ màn hìnhchất lượng tốt nhất trên các hệ điều hành Windows, Mac, iOS,Android.II. Yêu cầu tham gia1. Yêu cầu trang thiết bị– Máy tính để bàn, máy tính xách tay hoặc thiết bị di động có kết nối Internet: códây hoặc không dây hoặc các thiết bị có kết nối 3G, băng thông tối thiểu600kbps/1.2Mbps (tải lên/tải xuống).- Loa và microphone: có sẵn trên máy tính hoặc thiết bị cắm ngoài qua cổng USBhoặc Bluetooth.- Một webcam: có sẵn trên máy tính hoặc cắm ngoài qua cổng USB- Yêu cầu bộ xử lý: 1 Ghz hoặc cao hơn- Máy tính cài đặt hệ điều hành Windows: Windows 8; Windows 7; Windows Vistavới SP1 hoặc mới hơn; Windows XP với SP3 hoặc mới hơn hoặc cài đặt hệ điềuhành Mac OS X: MacOS 10.6.8 (Snow Leopard) hoặc mới hơn.2. Cài đặt ứng dụngĐối với máy tính để bàn hoặc máy tính xách tay: – Tải phần mềm tại:- Cài đặt phần mềm: Chạy fileĐối với điện thoại hoặc các thiết bị di động: + Đối với iOS, truy cập vào Apple App Store và tìm kiếm “zoom“+ Đối với Android, truy cập Google Play và tìm kiếm “zoom“
Phòng Công nghệ thông tin – Trường Đại học Y Hà Nội 1Trường Đại học Y Hà Nội CHINH PHỤC CÔNG NGHỆ – SẺ CHIA TRI THỨC Phòng Công nghệ thông tin HƯỚNG DẪN HỌC TRỰC TUYẾNTRÊN HỆ THỐNG ZOOM MEETINGI. Giới thiệu hệ thống ZoomZoom là một giải pháp hội nghị truyền hình, các cuộc họp trựctuyến, thảo luận nhóm trên một nền tảng rất đơn giản và dễdàng. Hệ thống hỗ trợ hình ảnh, âm thanh và chia sẻ màn hìnhchất lượng tốt nhất trên các hệ điều hành Windows, Mac, iOS,Android.II. Yêu cầu tham gia1. Yêu cầu trang thiết bị– Máy tính để bàn, máy tính xách tay hoặc thiết bị di động có kết nối Internet: códây hoặc không dây hoặc các thiết bị có kết nối 3G, băng thông tối thiểu600kbps/1.2Mbps (tải lên/tải xuống).- Loa và microphone: có sẵn trên máy tính hoặc thiết bị cắm ngoài qua cổng USBhoặc Bluetooth.- Một webcam: có sẵn trên máy tính hoặc cắm ngoài qua cổng USB- Yêu cầu bộ xử lý: 1 Ghz hoặc cao hơn- Máy tính cài đặt hệ điều hành Windows: Windows 8; Windows 7; Windows Vistavới SP1 hoặc mới hơn; Windows XP với SP3 hoặc mới hơn hoặc cài đặt hệ điềuhành Mac OS X: MacOS 10.6.8 (Snow Leopard) hoặc mới hơn.2. Cài đặt ứng dụngĐối với máy tính để bàn hoặc máy tính xách tay: – Tải phần mềm tại:- Cài đặt phần mềm: Chạy fileĐối với điện thoại hoặc các thiết bị di động: + Đối với iOS, truy cập vào Apple App Store và tìm kiếm “zoom“+ Đối với Android, truy cập Google Play và tìm kiếm “zoom“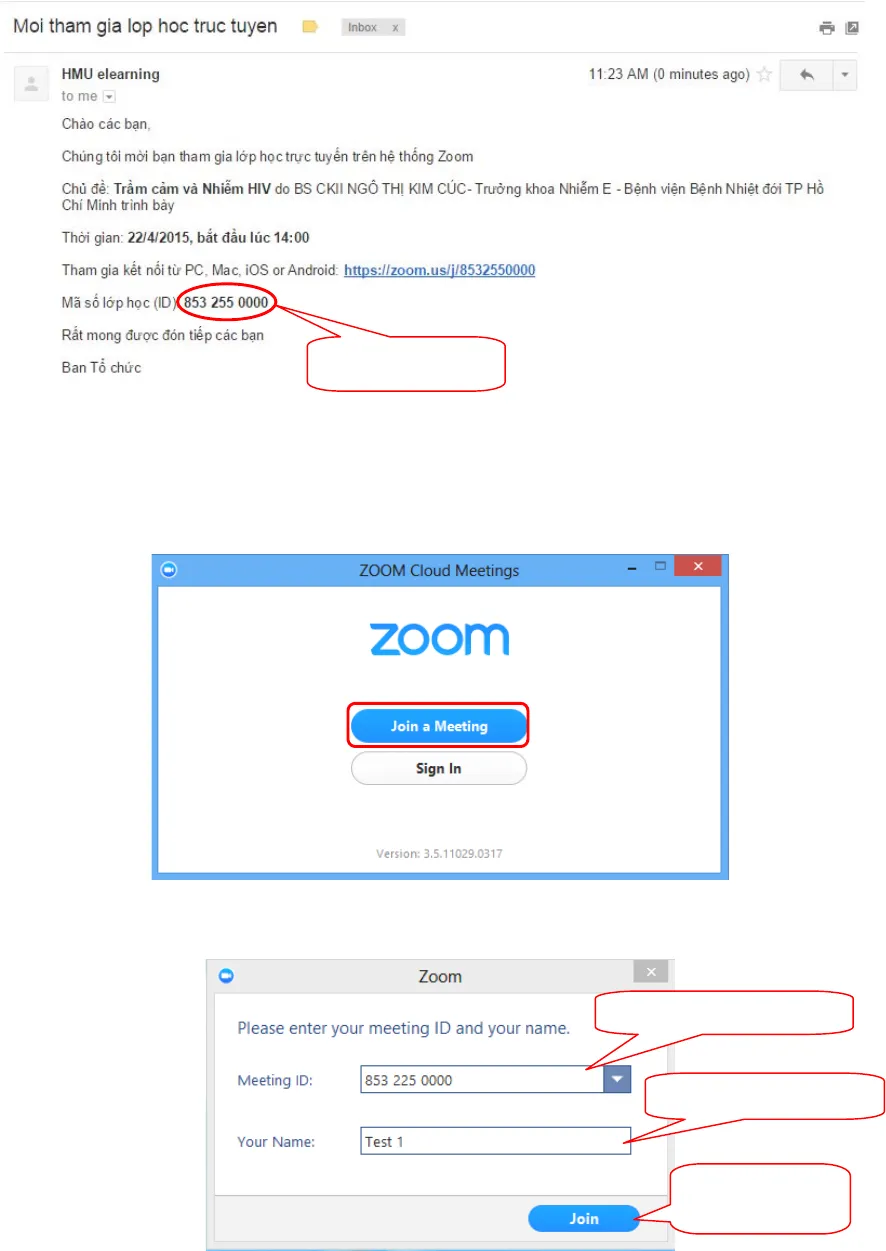 Phòng Công nghệ thông tin – Trường Đại học Y Hà Nội 2III. Tham gia học trực tuyếnĐể tham gia khóa học trực tuyến, Anh/Chị cần phải có mã số khóa học (Meeting ID): Mã số này sẽ được gửi vào thư điện tử (email) của Anh/Chị khi đăng ký tham gia:1. Bắt đầu tham giaSau khi bạn khởi động ứng dụng, bạn chọn “Join a Meeting” Sau đó bạn nhập mã số (Meeting ID) và tên của bạn (Your Name):Mã số cuộc họpNhập mã số cuộc họpNhập tên của bạnClick Join đểbắt đầu
Phòng Công nghệ thông tin – Trường Đại học Y Hà Nội 2III. Tham gia học trực tuyếnĐể tham gia khóa học trực tuyến, Anh/Chị cần phải có mã số khóa học (Meeting ID): Mã số này sẽ được gửi vào thư điện tử (email) của Anh/Chị khi đăng ký tham gia:1. Bắt đầu tham giaSau khi bạn khởi động ứng dụng, bạn chọn “Join a Meeting” Sau đó bạn nhập mã số (Meeting ID) và tên của bạn (Your Name):Mã số cuộc họpNhập mã số cuộc họpNhập tên của bạnClick Join đểbắt đầu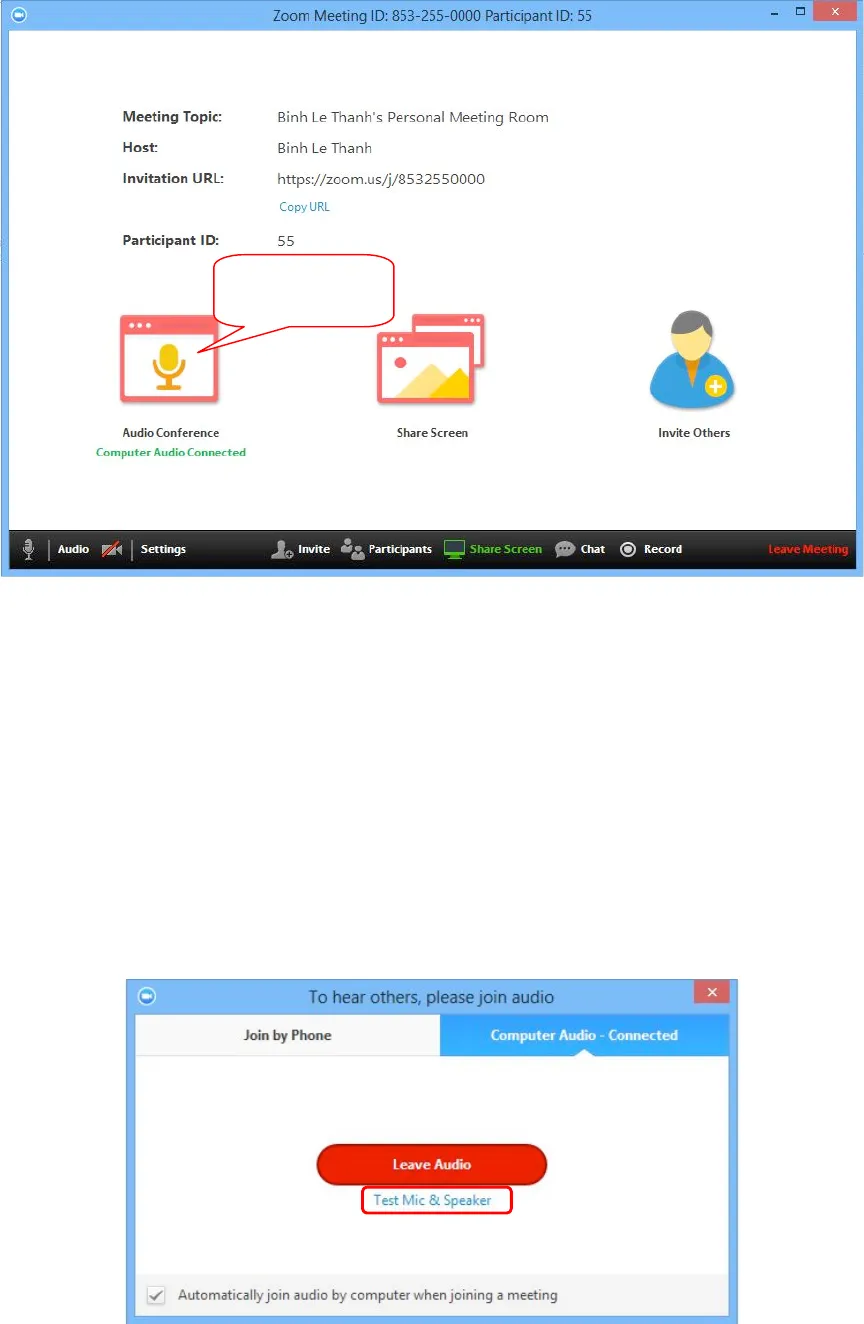 Phòng Công nghệ thông tin – Trường Đại học Y Hà Nội 32. Màn hình giao diện:Trên màn hình này, bạn sẽ thấy:a. Các thông tin:- Meeting Topic: Chủ đề cuộc họp- Host: Người điều hành cuộc họp- Invitation URL: link liên kết của cuộc họp (bạn có thể bấm “Copy URL” để gửi lờimời tới người khác cùng tham gia)- Participant ID: thứ tự của bạn trong danh sáchTại đây, bạn có thể kiểm tra mic và âm thanh: bằng cách bấm chọn biểu tượng “Audio Conference” để mở cửa sổ kiểm tra và bấm chọn “Test Mic & Speaker”: Kiểm tra micvà âm thanh
Phòng Công nghệ thông tin – Trường Đại học Y Hà Nội 32. Màn hình giao diện:Trên màn hình này, bạn sẽ thấy:a. Các thông tin:- Meeting Topic: Chủ đề cuộc họp- Host: Người điều hành cuộc họp- Invitation URL: link liên kết của cuộc họp (bạn có thể bấm “Copy URL” để gửi lờimời tới người khác cùng tham gia)- Participant ID: thứ tự của bạn trong danh sáchTại đây, bạn có thể kiểm tra mic và âm thanh: bằng cách bấm chọn biểu tượng “Audio Conference” để mở cửa sổ kiểm tra và bấm chọn “Test Mic & Speaker”: Kiểm tra micvà âm thanh
