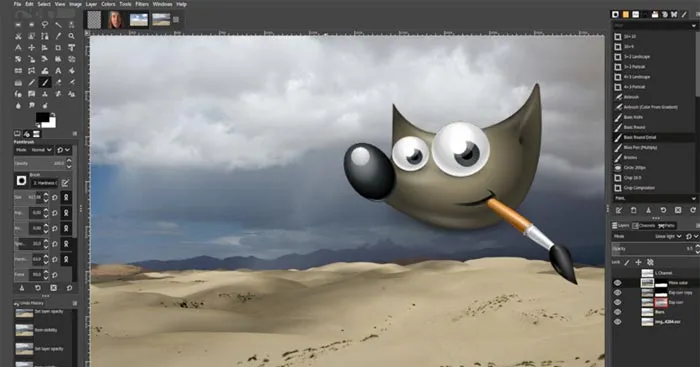Giải Tin học 11 trang 94, 95, 96, 97, 98, 99 Cánh diều giúp các bạn học sinh có thêm nhiều gợi ý tham khảo để trả lời các câu hỏi nhiệm vụ, vận dụng và câu hỏi tự kiểm tra bài 2 Tẩy xoá ảnh trong GIMP thuộc chủ đề EICT: Ứng dụng tin học.
Bạn đang đọc: Tin học 11 Bài 2: Tẩy xoá ảnh trong GIMP
Soạn Tin học 11 Cánh diều Bài 2 chủ đề E được biên soạn với các lời giải chi tiết, đầy đủ và chính xác bám sát chương trình sách giáo khoa. Giải Tin học 11 Bài 2 Cánh diều là tài liệu cực kì hữu ích hỗ trợ các em học sinh trong quá trình giải bài tập. Đồng thời phụ huynh có thể sử dụng để hướng dẫn con em học tập và đổi mới phương pháp giải phù hợp hơn. Ngoài ra các bạn xem thêm nhiều tài liệu khác tại chuyên mục Tin học 11 Cánh diều.
Tin học 11 Bài 2: Tẩy xoá ảnh trong GIMP
Câu hỏi Khởi động Tin học 11 Bài 2
Hiện trạng của khu du lịch thác Dray Nur như ở Hình 1a. Để chuẩn bị cho việc chỉnh trang khu du lịch, người quản lí đã nhờ người thiết kế cảnh quan như Hình 1b. Em hãy chỉ ra các điểm khác biệt giữa hai hình này. Theo em, bằng cách nào ta có thể nhận được bức ảnh ở Hình 1b?
Lời giải:
Tẩy xoá ảnh là loại bỏ những chỉ tiết nào đó trong ảnh. đồng thời thay chúng bằng những chỉ tiết khác phù hợp sao cho anh không đề lại dấu vết đã tẩy xoá.
Ví dụ: ở vị trí 1 trong Jiinh 2. sau khi loại bỏ cái cây bị cắt cụt cành và thay bằng một thảm cỏ sẽ nhận được kết quả như ở hình 7b. Các chỉ tiết ở vị trí 2 và 3 cũng được chính sửa tương tự.
Trả lời Nội dung bài học Tin 11 Bài 2
2. Tẩy xóa bằng công cụ Healing
Hoạt động 1: Khi sử dụng công cụ Clone để chỉnh sửa ảnh ở các vị trí được chỉ ra trong Hình 2, trên ảnh lộ ra khá rõ chỗ tẩy xóa. Theo em, tại sao công cụ Clone có hạn chế này?
Lời giải:
Công cụ Healing cũng có cách sử dụng tương tự như công cụ Clone. Ngoài ra. công cụ Healing không chỉ có tác dụng như công cụ Clone mà còn hòa trộn độ sáng và sắc thái của các điểm ảnh giữa vùng mẫu và vùng đích để làm cho những điểm ảnh được chỉnh sửa không có sự khác biệt với những điểm ảnh còn lại.
Việc loại bỏ một chi tiết trên ảnh bằng công cụ Clone làm lộ ra dấu vết tẩy xóa tại đường biên của vùng ảnh bị tẩy xoá. Cần sử dụng công cụ Healing tô lên đường biên này để làm mờ vết tẩy xoá.
3. Sao chép ảnh theo phép biến đổi phối cảnh bằng công cụ Perspective Clone
Hoạt động 2
Hình 6a và hình 6b đều thể hiện kết quả sao chép 2 cái cây từ vị trí 1 đến vị trí 2 của cùng 1 ảnh. Theo em nếu sử dụng công cụ Clone thì sẽ tạo ra được kết quả nào (Hình 6a hay Hình 6b)? Tại sao?
Lời giải:
Sử dụng công cụ Perspective Clone
Công cụ Clone hoạt động như một công cụ sao chép các đối tượng mẫu. Đối tượng đích (kết qua sao chép) giống hệt đối tượng mẫu.Trong nhiều trường hợp, đối tượng địch được mong đợi là kết quả của một phép biến đổi phối cảnh của đối tượng mẫu. Ví dụ: Hình 6b cho thấy đối tượng đích ở vị trí 2 đồng dạng phối cảnh với đối tượng mẫu ở vị trí 1. Công cụ Perspective Clone giúp thực hiện phép biến đổi này.
Vận dụng Tin học 11 Bài 2
Em hãy lựa chọn một ảnh chứa đối tượng cần loại bỏ. Sau đó, tiến hành tẩy xóa đối tượng này đồng thời khôi phục vùng ảnh chỗ tẩy xóa một cách hợp lí.
Lời giải:
Dưới đây là các bước để loại bỏ một đối tượng từ một bức ảnh và khôi phục vùng ảnh sau khi tẩy xóa sử dụng phần mềm GIMP:
B1: Mở phần mềm GIMP trên máy tính của bạn.Trong menu, chọn “File” và sau đó chọn “Open” để mở bức ảnh chứa đối tượng cần loại bỏ.
B2: Khi bức ảnh được hiển thị trên màn hình, hãy đảm bảo rằng bảng Layers (Lớp) được hiển thị. Nếu không, ta có thể mở nó bằng cách chọn “Windows” trong menu và sau đó chọn “Dockable Dialogs” và “Layers”.
B3: Tạo một bản sao lớp ban đầu bằng cách nhấp đúp vào lớp trong bảng Layers và sau đó nhấp chuột phải vào lớp mới và chọn “Duplicate Layer”. Điều này sẽ tạo một lớp mới có tên tương tự như lớp ban đầu nhưng có số thứ tự cao hơn.
B4: Chọn công cụ “Healing Tool” (Công cụ Healing) trong thanh công cụ. Đây là công cụ có biểu tượng dạng bút chì với dấu “+” trên đỉnh.
Trong cửa sổ tùy chọn công cụ ở phía dưới, điều chỉnh kích thước và độ mờ của công cụ Healing Tool để phù hợp với kích thước và tính chất của đối tượng ta muốn loại bỏ.
B4: Sử dụng chuột để vẽ qua đối tượng mà ta muốn loại bỏ. GIMP sẽ tự động lấy mẫu các vùng xung quanh và thay thế đối tượng bằng các vùng này.
Nếu kết quả không hoàn hảo hoặc cần chỉnh sửa thêm, ta có thể sử dụng công cụ “Clone Tool” (Công cụ Clone) để sao chép các vùng từ một nơi khác trong bức ảnh và chèn vào vùng cần chỉnh sửa.
B5: Tiếp theo, chọn công cụ “Blur/Sharpen Tool” (Công cụ Làm mờ/Sắc nét) từ thanh công cụ và sử dụng nó để làm mờ các ranh giới và kết quả của việc tẩy xóa, giúp làm cho vùng đã chỉnh sửa trở nên tự nhiên hơn.
Nếu ta cần khôi phục một vùng ảnh đã bị xoá một cách hợp lí, ta có thể sử dụng công cụ “Clone Tool” (Công cụ Clone)Top of Form
Câu hỏi tự kiểm tra Tin 11 Bài 2
Trong bảng sau, em hãy cho biết các công cụ ở cột A có tác dụng nào được nêu ở cột B?
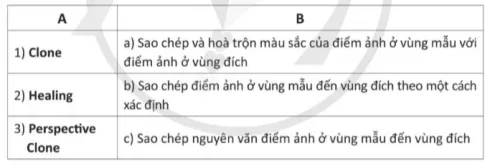
Lời giải:
1 – b
2 – a
3 – c